Waveshare 15.6 inch QLED Touch
Waveshare 15.6 inch QLED Touch Display 1920*1080 HDMI
Product Link
Overview
This product is a universal 15.6-inch HDMI QLED quantum dot display with a resolution of 1920 × 1080 and an optical bonding toughened glass capacitive touch panel. Raspberry Pi is supported and can also be used as a computer monitor.
Feature
The 15.6-inch QLED quantum dot display has the advantages of a high color gamut, pure chromaticity, and long service life.
The hardware resolution is 1920 × 1080.
10-point capacitive touch control, optical bonding process, better display effect, toughened glass touch panel, hardness up to 6H.
When used with Raspberry Pi, supports Raspberry Pi OS / Ubuntu / Kali and Retropie.
Ubuntu is supported when used with Jetson Nano.
When used as a computer monitor, supports Windows 11/10/8.1/8/7.
Support mainstream game consoles, such as Microsoft Xbox360, Sony PS4, Nintendo SWITCH, etc.
Support multi-language OSD menu (can be used for power control, adjusting brightness/contrast, etc.).
With 3.5mm audio jack, 4PIN speaker port, support HDMI audio output.
Onboard Resource
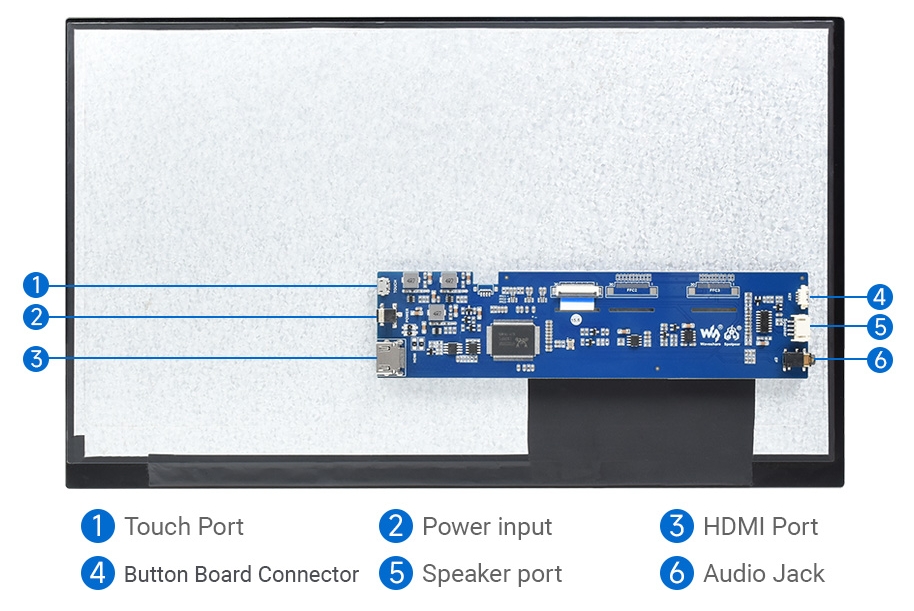
Working with Raspberry Pi
Support Raspberry Pi OS/Ubuntu/Kali and Retropie system. 1. Please download the latest version of the image from Raspberry Pi official website. 2. Download the compressed file to the PC and extract it to get the .img file. 3. Connect the TF card to the PC, and use the SDFormatter software to format the TF card. 4. Open the Win32DiskImager software, select the system image prepared in step 1, and click "write" to program the system image. 5. After the programming is completed, open the config.txt file in the root directory of the TF card. Please add the following code at the end of config.txt, save and safely eject the TF card, and then insert the TF card into the Raspberry Pi.
hdmi_group=2
hdmi_mode=82
hdmi_cvt 1920 1080 60 6 0 0 06. Connect the 12V power supply to the DC interface of the LCD, and you can see that the LCD backlight is lit normally. 7. Connect the Touch port of the LCD to the USB port of the Raspberry Pi, and the HDMI port of the LCD to the HDMI port of the Raspberry Pi. 8. Power on the Raspberry Pi and wait for a few seconds to display normally.
Working with Horizon Sunrise X3 Pi
Support Ubuntu20.04 system. Please download the ubuntu20.04 image from here, and then program the system according to the user manual.
How to use:1) Connect the 12V power supply to the DC port of the LCD, and you can see the LCD backlight is on.2) Connect the HDMI interface of the X3 Pi to the touch interface of the LCD.3) Connect the HDMI interface of the X3 Pi to the HDMI interface of the LCD.4) Connect the 5V power supply to the X3 Pi and power on it.
Note:
If you connect the LCD after booting X3 Pi, and there is no image on the LCD, you need to reboot the X3 Pi.
Working with PC
This product supports Windows 11/10/8.1/8/7 system.
How to use: Step 1: Connect the 12V power supply to the DC interface of the LCD, and you can see that the LCD backlight is on normally. Step 2: Connect the TOUCH interface of the LCD to the USB port of the PC. Windows will automatically recognize the touching function after a while. Step 3: If you want to use HDMI communication, you can connect the HDMI of the LCD to the HDMI of the PC. You can see that LCD can display normally after 3 seconds. If you need to output sound, you can output HDMI audio through the 3.5mm headphone jack or 4PIN speaker. Notice: 1) When the PC is connected to multiple monitors at the same time, the touch effect works on the main screen by default. If you need to specify the touch to the secondary screen, see #Calibration touch on Win 10 PC. 2) Some PCs do not support plug-and-play with HDMI devices. Generally, they can be used normally after restarting the system. 3) HDMI audio output can be used normally only during HDMI communication.
Calibration touch on Win 10 PC
Take the windows10 system as an example:
1. Enter the Windows settings of the system, type in the search bar and click "Calibrate the screen for pen or touch input" (as shown in the picture below).
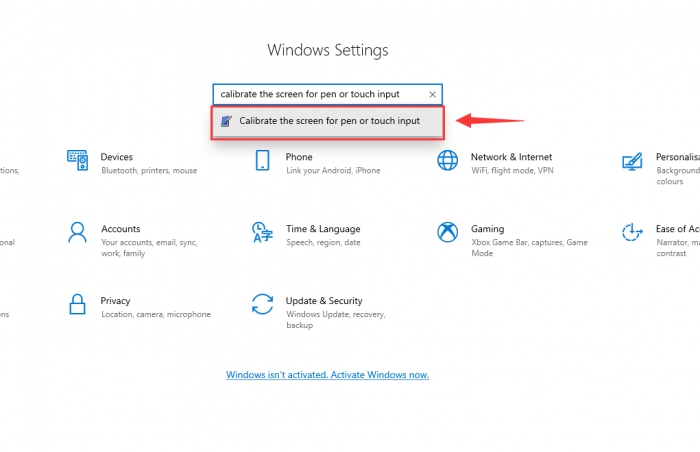
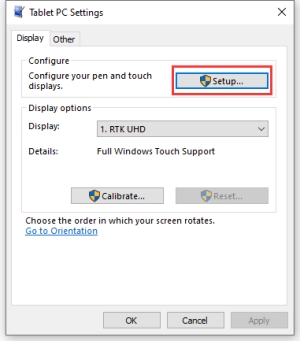
2. Click "Setup" in the pop-up "Tablet PC Settings" interface:
3. The following text prompt will appear on the screen. Please tap the touch screen with your finger, and the computer will recognize it as a touch screen.
【Note】If the touch screen is blank, press the "Enter" key, and the text prompt will switch to the touch screen. (The screen which displays the text prompt will be used as a touch screen!)
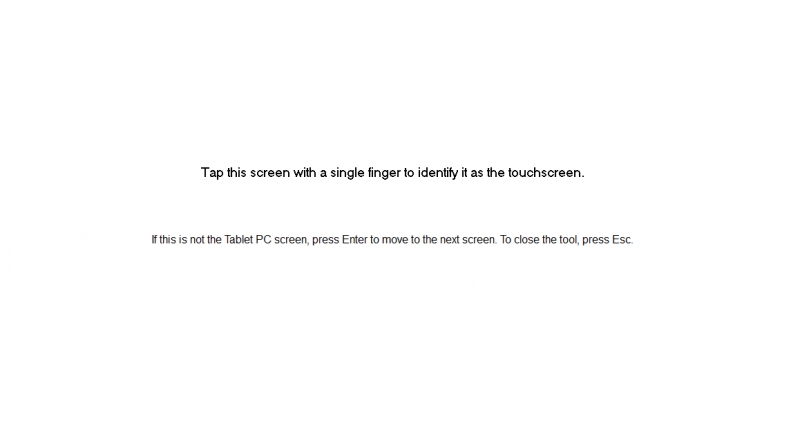
How to Install the Display
Double-sided tape is used between the LCD of the screen and the touchpad. It is necessary to consider supporting the LCD, and a reference example is given below. NOTE: The assembly materials used below are not included in the shipped kit! ! This is only for reference.
Reference Schematic
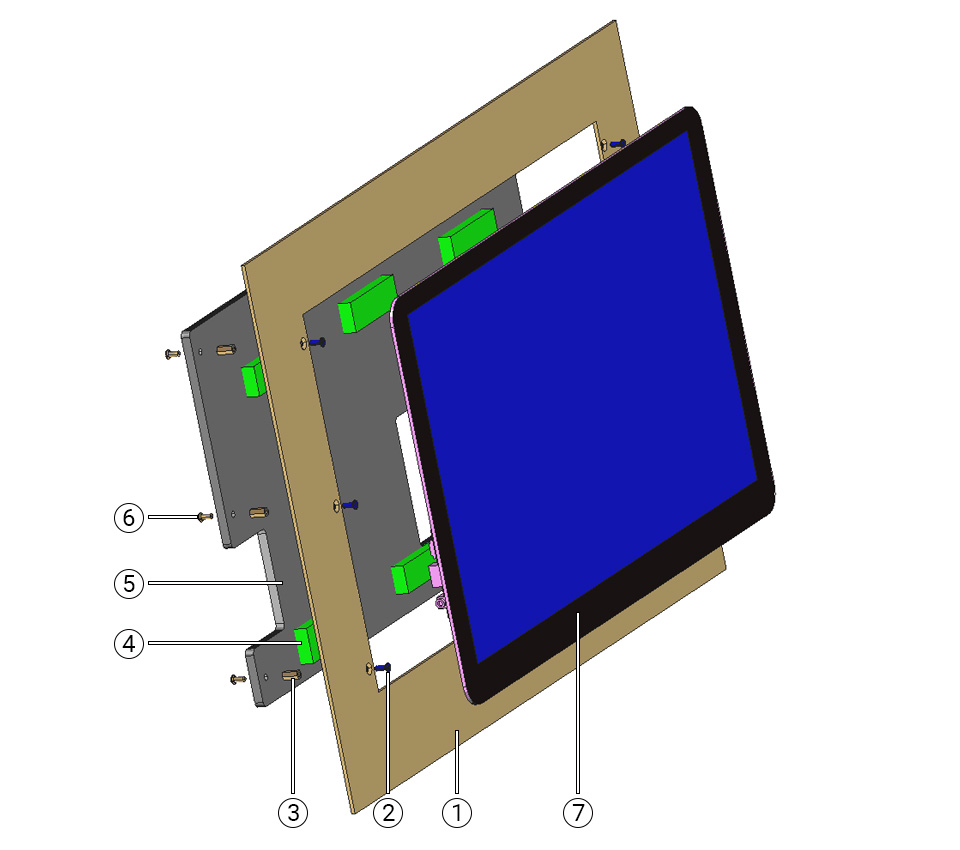
Part Name: 1. Case 2. Countersunk head screw 3. Copper pillars 4. Adhesive sponge 5. Acrylic sheet (thickness 5mm and above) 6. Round head screw 7. HDMI LCD Assembly Instructions: 1. Fix the copper pillar ③ on the back of the device case ① with the countersunk head screw ②, and then insert the HDMI LCD ⑦ into the device case ① and bond it firmly. The countersunk head screw holes on the casing will be blocked by the edge of the screen. No screws are visible on the surface. 2. Paste the adhesive sponge ④ with a suitable thickness on the acrylic board ⑤, pay attention to the position of the sticker to avoid the PCB board, and finally fix it on the copper pillar ③ with the round head screw ⑥. After assembly, please make sure that the sponge is completely attached to the back of the LCD. 3. Holes need to be made in the acrylic sheet to avoid the components on the PCB board, which can facilitate the connection between the interface and the device. Note: The LCD display surface cannot be installed parallel to the ground, otherwise it will fall off under gravity. In addition, when it needs to be installed at an angle, the back of the LCD screen should keep an angle of fewer than 75 degrees with the horizontal direction.
Resource
Software
3D Drawing
FAQ
Last updated
Was this helpful?

