Waveshare 8DP-CAPLCD 8 inch Capacitive Touch Display
Product Link
Introduction
8DP-CAPLCD is a mini universal capacitive touch screen with HD resolution and is compatible with most standard HDMI devices. It boasts a toughened glass capacitive touch panel that results in a smooth multi-touch effect while being thin and lightweight. The baseboard comes with fixed nuts, which enables users to integrate it into an all-in-one project more conveniently.
Features
8-inch IPS screen with a hardware resolution of 1280 x 800.
10-point capacitive touch, with toughened glass panel, hardness up to 6H.
Adopting optical bonding touch technology, the display effect is better.
Supports Raspberry Pi OS / Ubuntu / Kali and Retropie when used with Raspberry Pi.
Supports Windows 11 / 10 / 8.1 / 8 / 7 when used as a computer monitor.
Support multi-language OSD menu (can be used for power control, adjusting brightness/contrast, etc.)
Support HDMI audio output, onboard 3.5mm headphone jack, and 4PIN speaker jack.
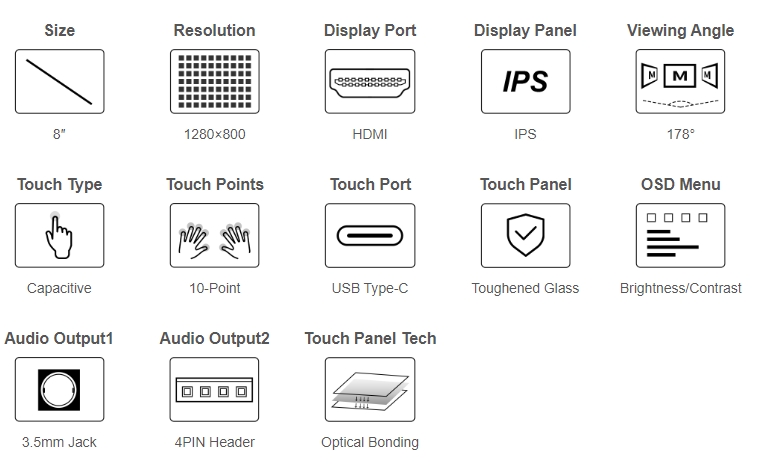
Parameters
Model
8DP-CAPLCD
/
Size
8.0
Inch
Viewing Angle
178
Deg
Resolution
1280 x 800
Pixels
Touch screen dimensions
194.00 (H) × 119.00 (V) × 2 (D)
mm
Display dimensions
114.66 (H) × 184.16 (V) × 2.6 (D)
mm
Display area
107.64 (H) × 172.22 (V)
mm
Pixel pitch
0.13455 (H) × 0.13455 (V)
mm
Color gamut
62%
NTSC
Maximum brightness
400
cd/m²
Contrast
1200:1
/
Backlight adjustment
OSD menu dimming
/
Refresh Rate
60
Hz
Display port
Standard HDMI port
/
Power port
5V Type-C power supply
/
Power Consumption
4
Watt
Weight
406
g
Electrical Specifications
Input Voltage
4.75
5.00
5.25
V
Note 1
Input Current
750
800
TBD
mA
Note 2
Operating Temperature
0
25
60
℃
Note 3
Storage Temperature
-10
25
70
℃
Note 3
•Note 1: Input voltage exceeding the maximum value or improper operation may cause permanent damage to the device. •Note 2: The input current must be ≥750mA, otherwise, it will cause startup failure or abnormal display, and it may cause permanent damage to the device if it is in an abnormal state for a long time. •Note 3: Please do not store the display in a high-temperature and high-humidity environment for a long time. The display must work within the limited value range, otherwise, the display may be damaged.
EDID Sequence Parameter
If the system of the main control board can automatically identify the EDID for display, there is no need to additionally set related sequence parameters. Otherwise, you can refer to the following EDID settings:
77.00
1280
232
800
56
160
32
20
6
294
165
0
0
Interface Introduction
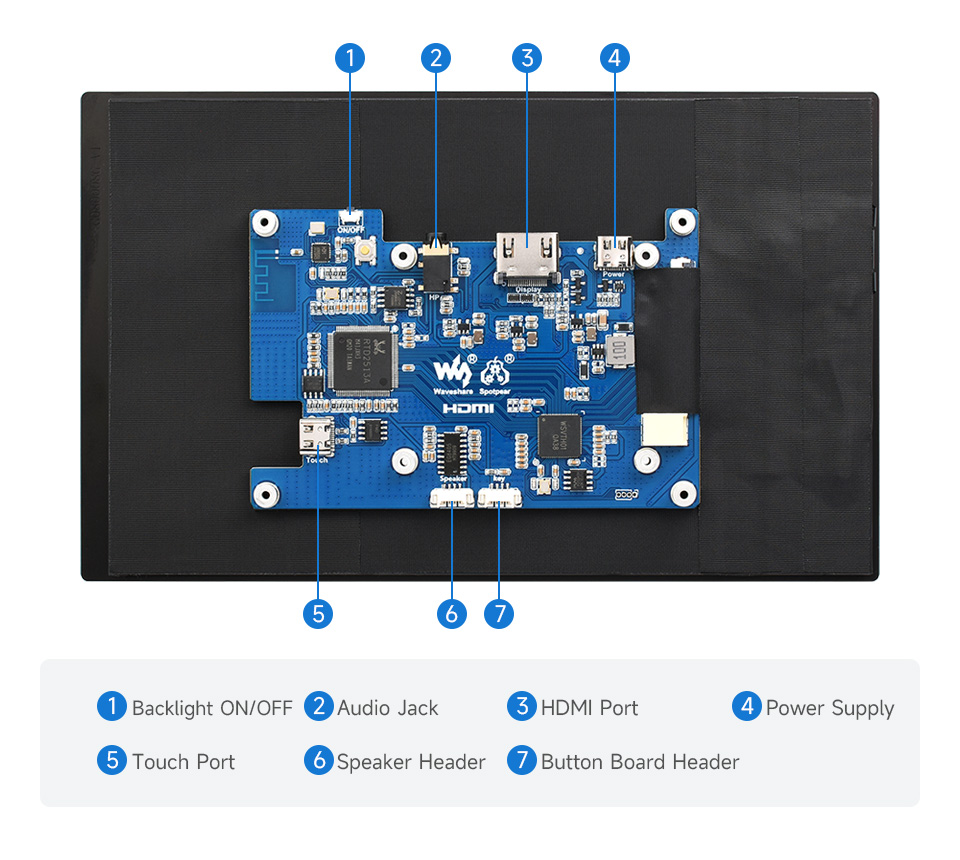
User Guide
Working With Raspberry Pi
Hardware Connection
Connect the Touch port of the display to the USB port of the Raspberry Pi.
Connect the display to the Raspberry Pi via the HDMI interface.

Software Setting
Support Raspberry Pi OS/Ubuntu/Kali and Retropie system.
When LCD works with the Raspberry Pi systems, you must set the resolution manually. Otherwise, the resolution will be wrong and it will affect your experience.1. Please download the latest image in the official Raspberry Pi website. 2. Download the compressed file on the PC and unzip it to get the ".img" file. 3. Connect the TF card to the PC and use SDFormatter to format the TF card. 4. Open Win32DiskImager, select the system image prepared in the first step and click "write" to program the system image. 5. After programming, you can open the "config.txt" file in the TF card root directory. Add the following code at the end of "config.txt", save it, and then safely remove the TF card.
hdmi_group=2
hdmi_mode=87
hdmi_cvt 1280 800 60 6 0 0 0
hdmi_drive=16. Insert the TF card into the Raspberry Pi, power on the Raspberry Pi, and wait for a few seconds for a normal display.
Linux Software Brightness Adjustment
Using the DDC/CI program, here is an example of the ddcutil tool.
#Install ddcutil tool:
sudo apt-get install ddcutil -y
#Detect DDC/CI monitor support:
sudo ddcutil detect
#Adjust monitor brightness, <value> should be modified to 0-100
sudo ddcutil setvcp 10 <value>For more information about ddcutil function commands, please click here.
Working With PC
Support Windows 11/10/8.1/8/7
How To Use
Connect the Touch port of the LCD to the USB port of the PC, and Windows will automatically identify the touch function.
Connect the LCD to the PC via the HDMI interface, and Windows will automatically identify the display function.
Note:
Some PCs do not support the plug-and-play function of the HDMI device, but it can be used normally after restarting the system.
If the power supply of the USB port is insufficient, the LCD will flicker. After connecting an external 5V 1A power adapter to the Power interface of the LCD, it can be operated normally.
Windows Touch Calibration
Take Windows 10 as an example:
1. Enter the Windows settings of the system, type in the search bar, and click "Calibrate the screen for pen or touch input" (as shown in the picture below):

2. Click "Setup" in the pop-up "Tablet PC Settings" interface:
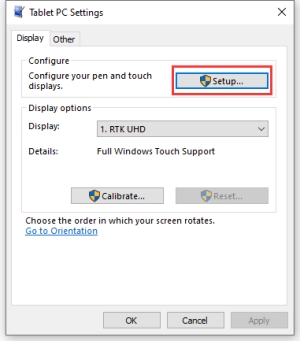
3. The following text prompt will appear on the screen. Please tap the touch screen with your finger, and the computer will recognize it as a touch screen.
【Note】If the touch screen is blank, press the "Enter" key, and the text prompt will switch to the touch screen. (The screen which displays the text prompt will be used as a touch screen!)

Windows Software Brightness Adjustment
1. Download and install DDC/CI applications, such as the open-source Twinkle Tray.
2. Open the software dimming icon, it will recognize the Waveshare monitor and adjust the monitor backlight brightness by sliding the scroll bar.
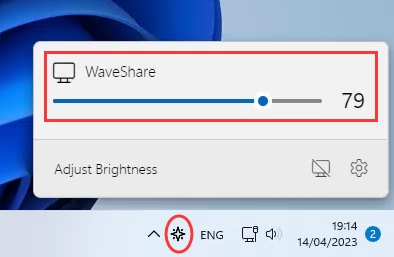
3. You can also enter the DDC/CI application settings screen to enable contrast adjustment, volume adjustment, and other functions.
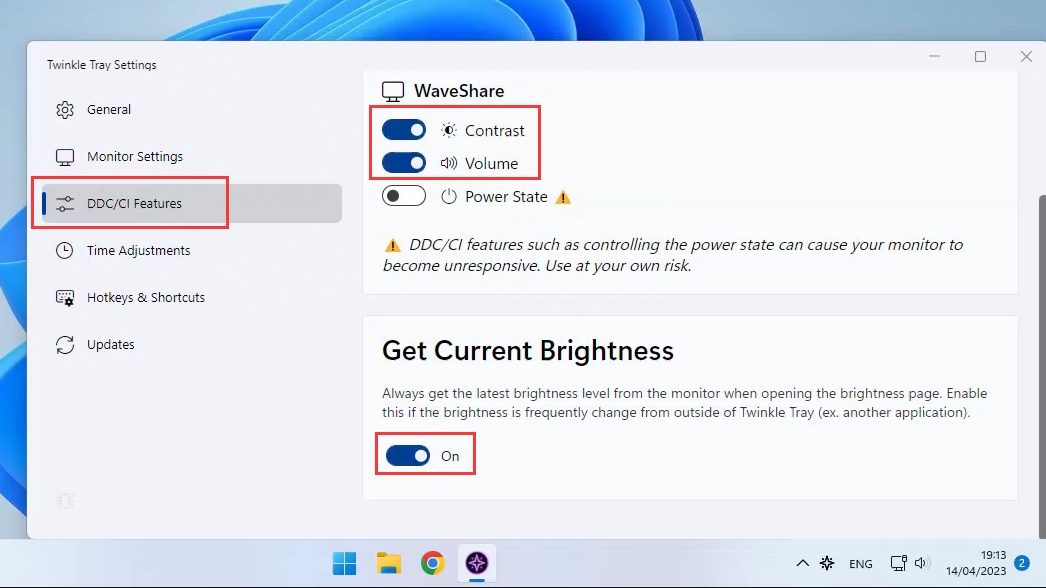
Outline Dimensions
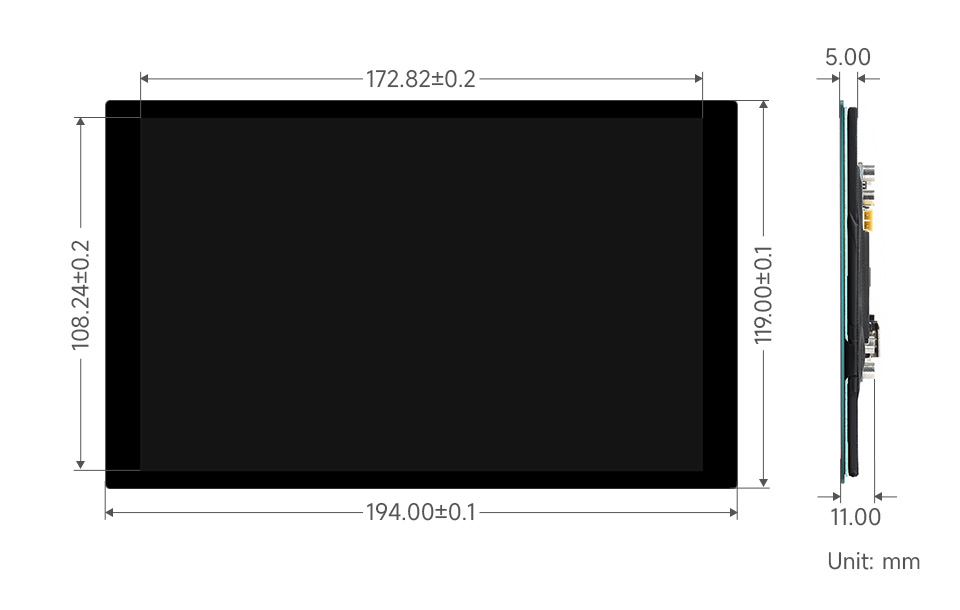
FAQ
Last updated
Was this helpful?

