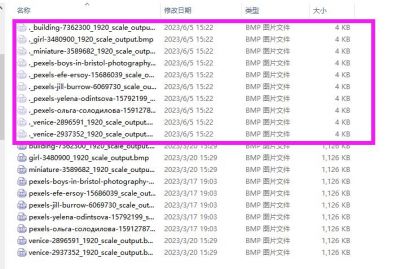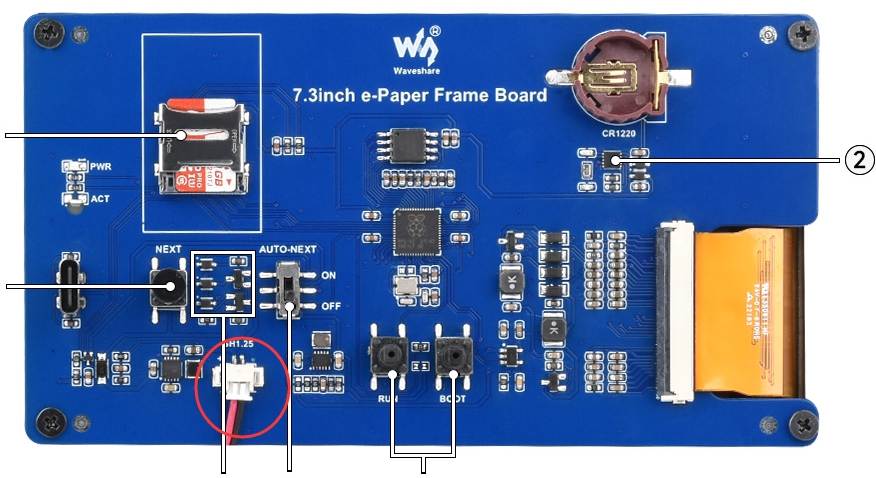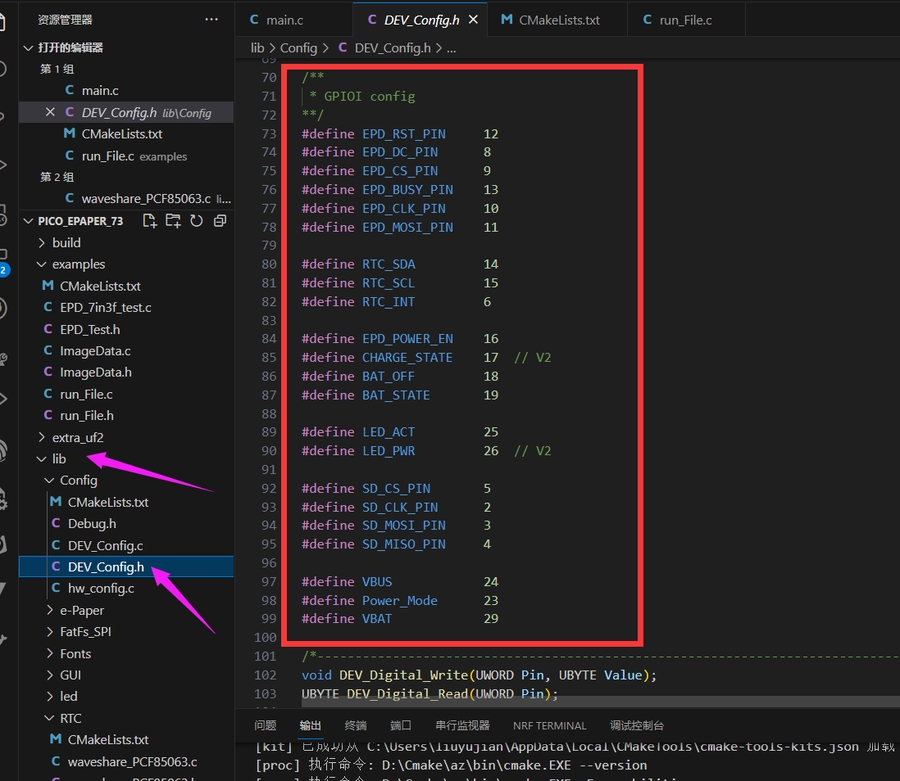7.3 inch 7 Color E-Paper
7.3 inch 7 Color E-Paper with Solid Wood Photo Frame
Product Link
Overview
The Waveshare PhotoPainter is a 7.3-inch, 7-colour ePaper display with Advanced Color ePaper (ACeP) technology that supports seven different colours. Housed in a minimalist solid wood frame, it provides an elegant display for photos, calendars, quotes, artwork and posters. Designed for ultra-low power consumption, the screen retains the last image displayed even when switched off, using power only when refreshing. With a built-in RTC chip, it also supports scheduled refresh. The frame includes a swivel stand and wall hook for flexible placement, making it ideal for a variety of display needs.
Specification
Outline Dimensions
154.0mm × 214.0mm × 32.0mm
Pixel Pitch
0.2mm × 0.2mm
Resolution
800 × 480
Display Color
Black, White, Green, Blue, Red, Yellow, Orange
Greyscale
2
Refresh Time
31s
Sleep Current
< 0.01uA (almost 0)
Charging/Operating Voltage
5V
Refresh time: refresh time is the experimental test data, the actual refresh time will have errors, subject to the actual effect. The global refresh process will have a flickering effect, this is a normal phenomenon.
User Guide
Function Introduction

NEXT button: this button is for switching pictures, and the screen switches to the next picture after pressing it. Please note that if the name or the total number of the pictures on the memory card changes, it will re-create the new index and play from the first picture.
AUTO-NEXT switch: this switch is for switching the operating mode of the PhotoPainter, the default setting is "OFF" and the RTC signal will not be processed. If you want to switch to the AUTO mode, you can turn it to "ON". In AUTO mode, the RTC signal triggers the picture switching. The trigger interval can be modified in the program and is 12 hours by default. Please note that the NEXT button is still active in AUTO mode.
ACT indicator: each time before refreshing, it will flash three times if the self-test is normal; it will flash rapidly when reading or writing to a memory card.
PWR indicator: each time before refreshing, the self-test will flash five times if the power is low; it will light up during lithium battery charging and turn off after being fully charged.
Quick Start
Firstly, you need to prepare the picture to display. The PhotoPainter only supports images in 24-bit BMP format, and the resolution must be either 480*800 or 800*480. Please refer to the next section for #Picture Production. In addition, here are some sample images that show good results. Click here to download.
Then, please prepare a memory card in FAT32 format, and create a "pic" file folder in the root directory of the memory card. Put the picture to display in it. (Note that the length of the file name is less than 100 characters and the file number is less than 100.)
Next, insert the memory card into PhotoPainter, and you can click here to see how to remove or install the TF card.
Finally, power on the PhotoPainter, you can choose the 5V Type-C USB interface or the 4.2V Lithium battery to power on. Note: If you want to use the AUTO mode, you can install the button cells on the RTC chip or use a USB interface to power it on.
Create Images
To create a scatter plot using tools such as PS, please refer to: E-Paper Floyd-Steinberg
Convert images using tools we have written, application, and source code for: 7 Colors Dithering Pictures Convert Tool
The program converts images to the right resolution and optimizes them with the dithering algorithm, supports most formats, recognizes the orientation of images, and automatically stretches and crops them.
How to use: directly drag the picture to "convert.exe" for single picture conversion, or you can put all the pictures in the file folder and double click "converterTo7color_all.cmd" to convert in batch.
Note: this open-source demo is only for users to develop, and we do not provide technical support for it.
Windows Tools
Convert one single image: just drag the picture to convert.exe.
Batch Convert Images: put the image, convert.exe, converterTo7color_all.cmd in a folder, then double click on converterTo7color_all.cmd.
Mac Tools
Put images, convert, converterTo7color_all in a folder. Open a terminal and go to the corresponding folder:
cd xxxx/xxx/xxx/Convert one single picture:
Enter the command to give "convert" executable permission:
sudo chmod +x convertConvert pictures:
./convert picture nameConvert the picture in batches. You have to grant permission to the convert file first. Enter the command to grant executable permissions to convertTo7color_all.sh.
sudo chmod +x converterTo7color_all.shConvert pictures:
./converterTo7color_all.shDevelopment Description
Note: This demo is open-source and does not come with technical support (bugs are welcome to be reported).
The demo is written based on the C++ SDK of Rpi Pico and compiled using CMAKE. It is theoretically supported on multiple platforms, and related environments should be set up by users themselves.
Firmware Description
The firmware changes the picture every 12 hours by default and is set as mode0.
The programming method is shown below:
Press RUN, then press BOOT, then release RUN, then release BOOT, a USB flash drive will pop up on the computer, and you can drag the UF2 file into it.

Timing Time Modification
Directly change the alarmTime structure in main.c.
Modify the location as shown in the figure, the figure indicates that every 24 hours to refresh, if you have other needs, you can modify the structure of the other parameters.
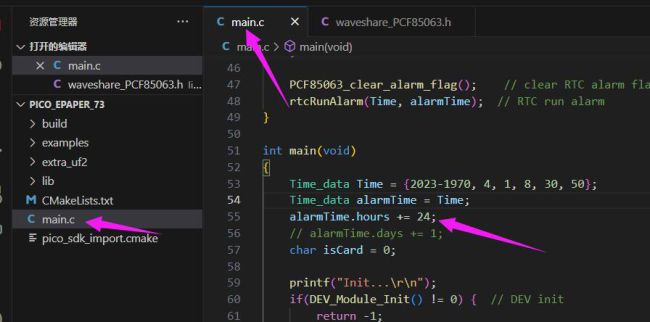
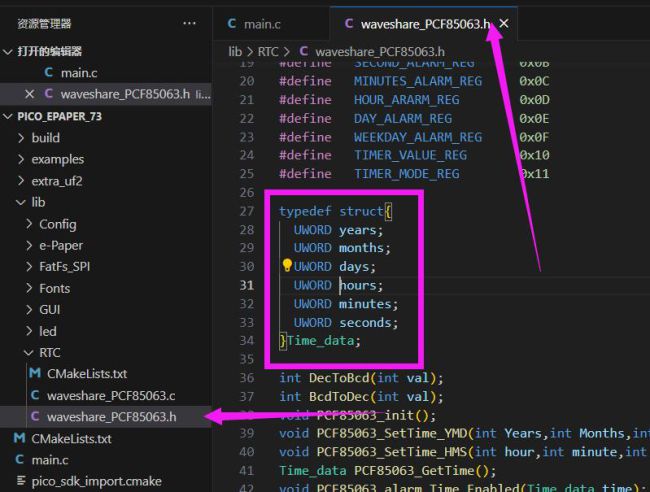
Firmware Function Introduction
Mode Selection
Mode 0: Automatically get the name and sort the images in the pic folder.
Mode 1: Automatically get the name in the pic folder but sort the images.
Mode 2: Instead of automatically getting the names of the pictures in the pic folder, you need to create a fileList.txt file in the root directory of the TF card and write the names of the pictures in it.
Clock Selection
The next timer will not start until the screen is refreshed. rtc_15_minutes.uf2: Refresh once every 15 minutes. rtc_30_minutes.uf2: Refresh once every 30 minutes. rtc_1_hours.uf2: Refresh once every hour. rtc_2_hours.uf2: Refresh once every 2 hours. rtc_4_hours.uf2: Refreshed once every 4 hours. rtc_6_hours.uf2: Refreshed once every 6 hours. rtc_8_hours.uf2: Refresh once every 8 hours. rtc_10_hours.uf2: Refresh once every 10 hours. rtc_12_hours.uf2: Refreshed once every 12 hours. rtc_24_hours.uf2: Refresh once every 24 hours.
Resource
Document
Demo
Related Document
Development Resource
FAQ
Last updated
Was this helpful?